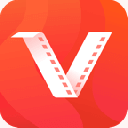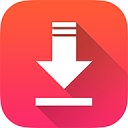1/7



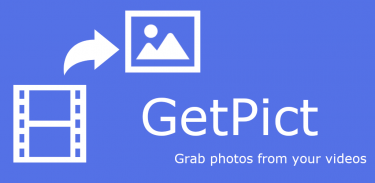
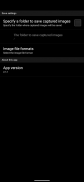
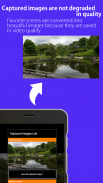
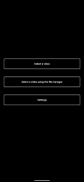
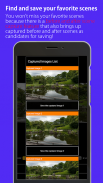

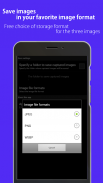
แยกรูปภาพจากวิดีโอ
รับภาพ
1K+ดาวน์โหลด
7MBขนาด
2.1.5(21-11-2023)เวอร์ชั่นล่าสุด
รายละเอียดรีวิวเวอร์ชั่นข้อมูล
1/7

คำอธิบายของแยกรูปภาพจากวิดีโอ: รับภาพ
GetPict เป็นแอปพลิเคชั่นแยกรูปภาพฟรีที่ให้คุณแยกฉากโปรดออกจากวิดีโอและบันทึกเป็นรูปภาพ แอปพลิเคชั่นนี้ใช้งานง่ายมาก และทุกคนสามารถดึงรูปภาพจากวิดีโอได้
[ฉากการใช้งาน]
- คุณต้องการบันทึกฉากโปรดของฉันจากวิดีโอเป็นรูปภาพ/ภาพถ่าย
- คุณต้องการถ่ายภาพวิดีโอแล้วดึงฉากออกจากวิดีโอเป็นภาพถ่าย
[การทำงาน]
มีฟังก์ชั่นดังต่อไปนี้
- เลือกวิดีโอจากแกลเลอรีหรือตัวจัดการไฟล์และแยกฉากเป็นรูปภาพ
- ระบุตำแหน่งที่จะบันทึกภาพที่แยกออกมา
[วิธีใช้]
1. เลือกวิดีโอ
2. หยุดวิดีโอในส่วนที่คุณต้องการครอบตัด/แยกรูปภาพ/ภาพถ่าย
3. กดปุ่มจับภาพเพื่อจับภาพ
4. ภาพสี่ภาพที่สามารถดึงออกมาได้ในช่วงเวลาที่กำหนดจะแสดงเป็นภาพผู้เข้าชิง บันทึกภาพ/ภาพถ่ายที่ต้องการในหมู่พวกเขา
แยกรูปภาพจากวิดีโอ: รับภาพ - ข้อมูล APK
เวอร์ชั่น APK: 2.1.5แพ็คเกจ: your.jun.FrameGrabberชื่อ: แยกรูปภาพจากวิดีโอ: รับภาพขนาด: 7 MBดาวน์โหลด: 33เวอร์ชั่น : 2.1.5วันที่ปล่อย: 2024-05-30 16:16:20หน้าจอขั้นต่ำ: SMALLCPU ที่รองรับ:
ID ของแพคเกจ: your.jun.FrameGrabberลายเซ็น SHA1: B0:AA:ED:64:FA:36:D9:10:59:27:BA:BC:B1:BB:A1:A5:F0:D6:6D:01นักพัฒนา (CN): Junya Nakajimaองค์กร (O): ท้องถิ่น (L): ประเทศ (C): รัฐ/เมือง (ST): ID ของแพคเกจ: your.jun.FrameGrabberลายเซ็น SHA1: B0:AA:ED:64:FA:36:D9:10:59:27:BA:BC:B1:BB:A1:A5:F0:D6:6D:01นักพัฒนา (CN): Junya Nakajimaองค์กร (O): ท้องถิ่น (L): ประเทศ (C): รัฐ/เมือง (ST):
เวอร์ชั่นล่าสุดของแยกรูปภาพจากวิดีโอ: รับภาพ
2.1.5
21/11/202333 ดาวน์โหลด7 MB ขนาด
เวอร์ชั่นอื่น
2.1.3
11/5/202233 ดาวน์โหลด4.5 MB ขนาด
1.2.2
9/3/201533 ดาวน์โหลด356 kB ขนาด